😲Wait There’s MORE with Google Classroom!😲
- Ceres EdTech

- Jan 19, 2021
- 4 min read

Although Google Classroom has become a staple in many of our classrooms, there are still so many great things that we can do to make it work even better for us and our students. So, first of all, if you haven’t read my first blog post from a year ago (before we even knew the term “asynchronous”), check it out here to get some starting tips for Google Classroom. Then, if you are looking for a few more tips to make Google Classroom even better, here are 5 things I have started using since teaching in our virtual classroom.
Tips:
1. Emojis - https://emojipedia.org My Google Classroom has always been set up by topic with assignments numbered to help organize the “classwork” page. However, I have started to incorporate emojis to make the topics better aligned with the subject matter and I use certain emojis to indicate what type of assignment is listed. For example all assignments listed under “Solving Equations” has a ⚖️. All assignments listed under “Gravitational Forces” have a 🍎. Furthermore, I use📝💻🧩💯 to indicate classwork, study, Edpuzzle, Quiz/Test etc. This way assignments stand out to students and add a little fun to the Classroom. I use emojipedia.org to find, copy and paste my emojis into Google Classroom. Be creative and speak emoji!

2. Comment Bank
Using the private comment feature has been great for giving students feedback on their assignments. However, typing the SAME thing over and over can become frustrating and time consuming🤯. I use the “Comment Bank” to make comments and then copy and paste them as needed. (You can even add emojis to step up your comments!) Getting to the comment bank is pretty easy; start by opening a student’s assignment. You will find the bank in a panel next to the file, grade and private comment box.

Then click on “Add to bank”. Once it is in your bank, click on the clipboard to copy it or on three dots to edit or delete the comment.
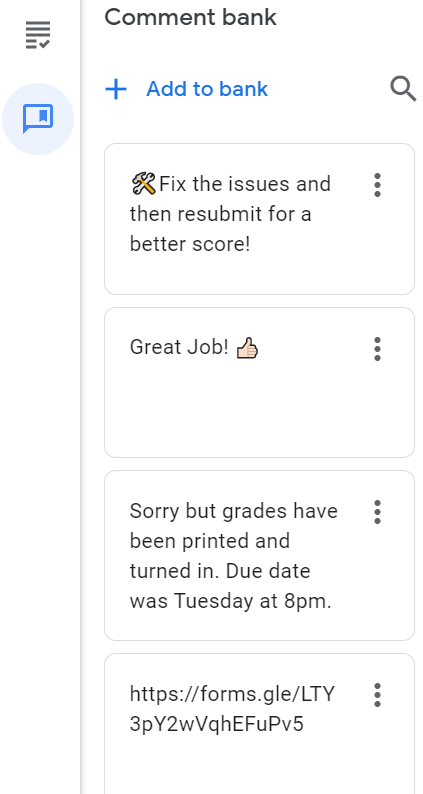
3. Mote
You might have noticed a purple “M” in the screenshot above in the private comment text box. This is the next great tip! There is a Google Chrome Extension called “MOTE”. It allows you to leave audio comments for students. It is easy to use but has a few drawbacks. To use the extension, you simply add it to your Chrome from the store. Once installed, you can just click on the icon and record a comment. The extension will turn your audio clip into a link that students can click on and hear your voice.
Drawbacks:
1. Mote has not been approved by the district for student use. They cannot make an account and use Mote to respond to your comment or record their voice. They can only click on the link and listen to your recording.
2. The recording is only in 30 second increments unless you pay for the advanced service.
Anytime you are leaving a comment with Google (on Docs, Slides, etc) the Mote icon will appear and you can use it. This way a quick response can be at your fingertips without having to type!
4. Mass Emails
I am not talking about sending mass emails with chain letters... just a way to send individual emails to multiple students at one time without having to set up groups or typing in multiple names.
Start by clicking on the “People” tab at the top of the Google Classroom that has the students you want to email.
Either select specific students by clicking on the box next to their names or the box at the top of the student list to choose all students.
Then click “Actions” to drop down the menu.
Finally Click on “Email." This will automatically start an email addressed to the student(s). If multiple students have been selected, the email addresses are listed as a Blind Carbon Copy (BCC) so that each student gets an identical email but they cannot see who else received the email and their responses only return to you! This is a simple and quick way to start an email conversation with one, many, or all students privately.
5. Review Tab
Finally, the gem in Google Classroom for quick access to students work as they turn things in...slowly, a little each day, at random times, often after the due date, and always after you have done the mass grading for that assignment. SO, how can you see if anyone has turned in an assignment that needs to be graded without clicking on each assignment on the “Classwork” page? By using the “To Review” option at the top of your list of classrooms or on the homepage of your Google Classroom.

This will lead you to a list of assignments by class (can toggle between classes with the drop down option) with a summary for each class that lists the number of students: who have turned in the assignment, that have been assigned, and that have been graded. If a student has recently turned in an assignment that you need to grade, you can easily see it in the list and access it from that location. Once you have corrected the assignment completely and/or you are no longer accepting that assignment for grading purposes, you can “mark it as reviewed” by clicking on the three dots next to the assignment. This will move the assignment to the reviewed list so you can focus on current assignments. (You can access the reviewed assignments if you wish by toggling between the “to review” and the “reviewed” tabs the top to the page.) Then you can always head back to your classroom lists by clicking on the three lines on the top left side of the page.

This year has been interesting and has challenged our use of technology. We have had to learn to use our tools in a different capacity and we are learning to make it better each day by gaining knowledge from each other. I hope this helps you in your classroom and I look forward to incorporating ideas from our Ceres teacher community into my classroom!

Christina Macklin
8th Grade Math, Science, PE & Leadership
Patricia Kay Beaver Leadership Magnet





Comments