Screencastify Shortcut Keys
- Mariana Sandoval

- Aug 17, 2018
- 1 min read
Video offers endless possibilities for teaching and learning. Teachers and students can record their device's screen with a Chrome extension called Screencastify. This tool enables teachers to record lessons or tutorials for students to view at a later time for a refresher of what was taught or for additional support. Students can also become creators with Screencastify as they record themselves demonstrating the process of solving a problem to show their knowledge, presenting information to an audience, or creating video tutorials for their peers and/or other teachers and adults.
As I have used Screencastify, I have noticed there is a difference when I stop recording in the "Browser Tab" view versus "Desktop" view. In the "Browser Tab" view, to stop a recording, there is an additional step of clicking on the Screencastify extension. This takes more time and the menu appears at the top of the screen which ends up in the recording.
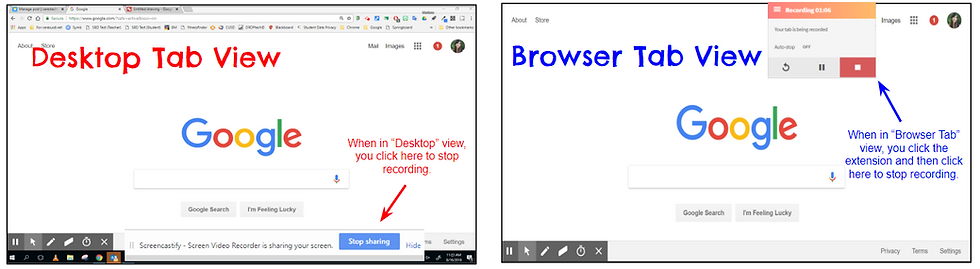
Regardless of which view you are using, there is a shortcut key you can use to quickly stop your video. By clicking "Alt + Shift + R," you can automatically start and stop recording. Here are some additional recording shortcuts you can use:
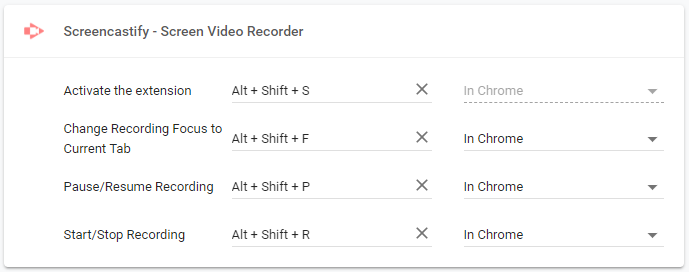
You can access these shortcuts within the extension by clicking the three bar and choosing the "Option" settings. If you like, you can customize these shortcut keys too, as long as you are not referencing a shortcut key combination that already exists within Chrome. Check out this video tutorial that I created with Screencastify on how to use the shortcut key to quickly and easily stop recording:
Stay techie,
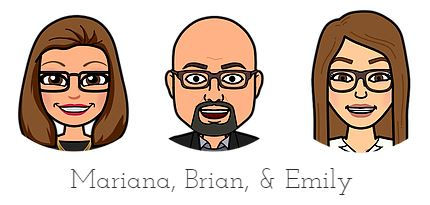





Used screencastify, but I didn't like the quality of the resulting video. I used this before and it was much better.
Now I'm also looking for a screen recording program, both on mac and windows.
If you have any ideas, please share them with me