Avoid the Back Camera Blues
- bwise

- Jul 31, 2018
- 2 min read
Updated: Aug 17, 2018
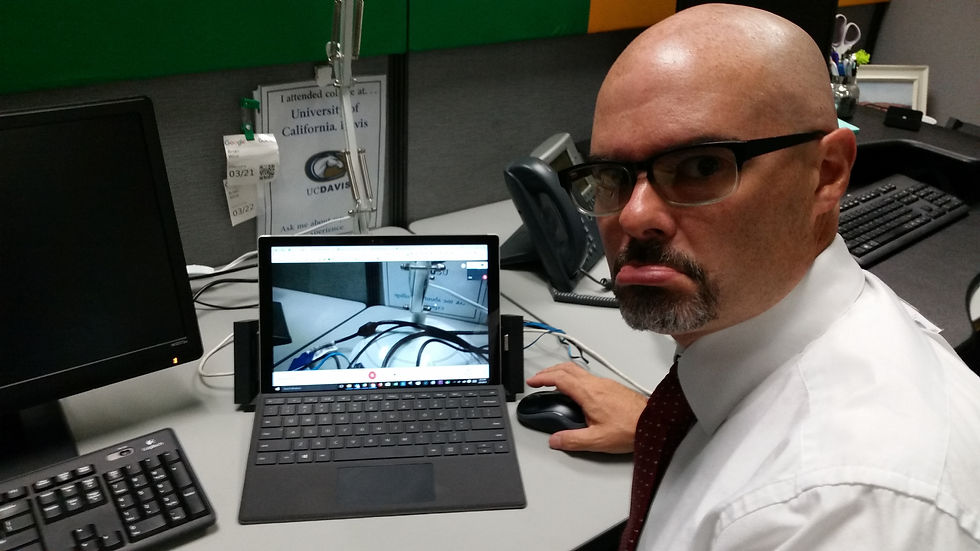
Are you having trouble using the front-facing camera on your Surface or other multi-camera device? Folks often call us because they’re having trouble using the front camera for a Google Hangout, webinar, or other activity that requires them to record their own face.
If your device is defaulting to the back camera, or failing to recognize any camera at all, here are a few troubleshooting steps you can try:
1. Click the Camera Blocked Icon
If you’re having trouble using your camera with Chrome, you might see a special Camera Blocked icon at the right edge of your Omnibox.

Click on this button to manage your camera permissions. Check to make sure that the web site you’re visiting has permission to access your camera. You may also need to switch from the rear to the front camera.
2. Camera Security settings
You can also reach the camera settings in the Chrome settings. While in Chrome, click on the three-dot in the upper right-hand corner. Select “Settings,” scroll down and then click on “Advanced.” Under “Privacy and Security,” click on “Content Settings” and then “Camera.”
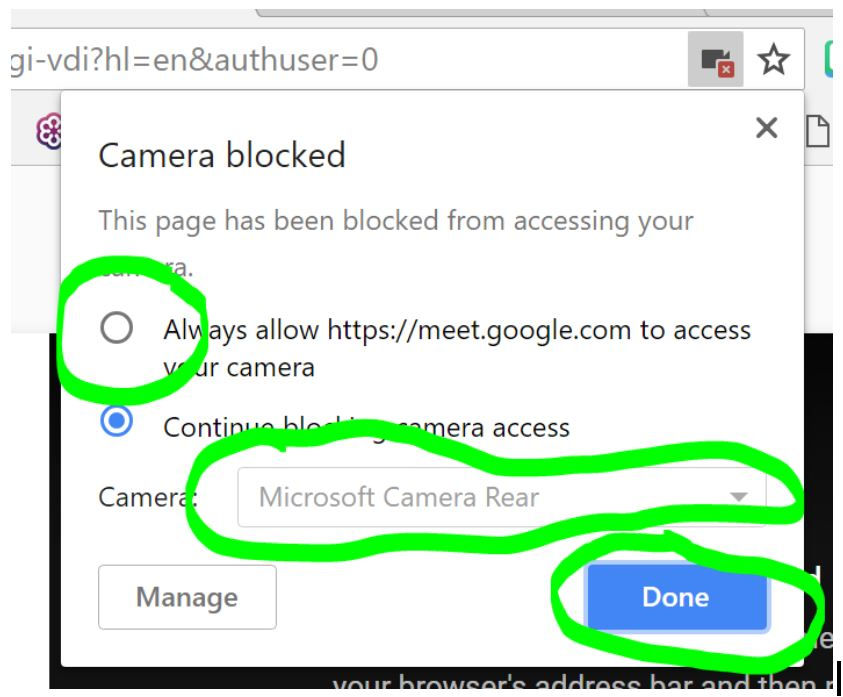
Here you’ll find a list of specific websites that are blocked and allowed to use your device’s camera(s). You can adjust these settings. We often find that it helps to remove a site from the list, then go to that site and re-allow permission to use the camera. This method is especially helpful on student Chromebooks.
3. Windows Device Manager
If you’re using a Windows device, you may need to adjust your Windows Device Manager settings in order to use your front-facing camera. To do this, right-click on the Windows menu in the lower left-hand corner of your screen. Select “Device Manager,” and then scroll down to “System Devices.” Click on the little arrow symbol to toggle open the list of devices. Your front-facing camera should appear on the list; it will probably be named “Microsoft Camera Front.” Double-click on this to open the settings. Click on the “Driver” tab and check to see if the device is Enabled.
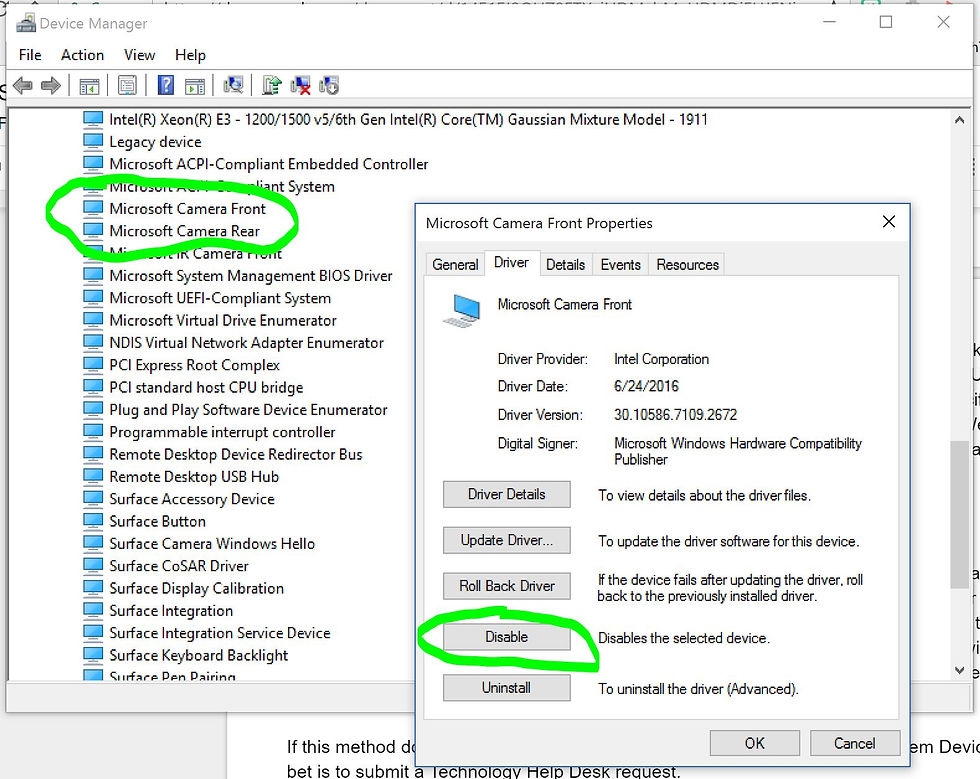
If this method doesn’t work, or if the camera doesn’t appear on the list of System Devices at all, then your best bet is to submit a Technology Help Desk request.
Stay techie,
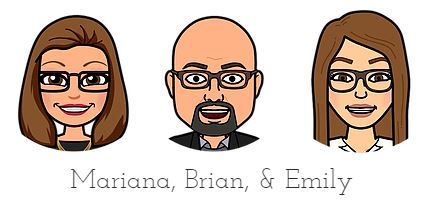





Comments